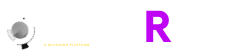Every hardware device has its own hardware ID. This ID is the way of identifying a particular hardware device in the system. With the help of the hardware ID, the system can identify the correct driver for that device. It will let you know about the manufacturer of the device as well.
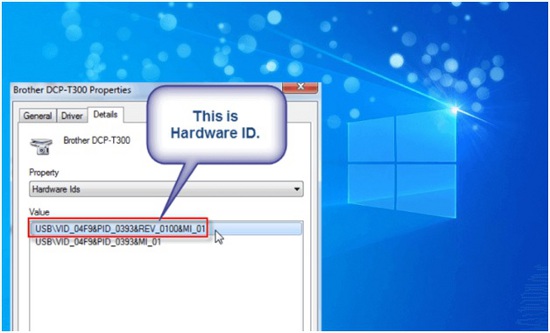
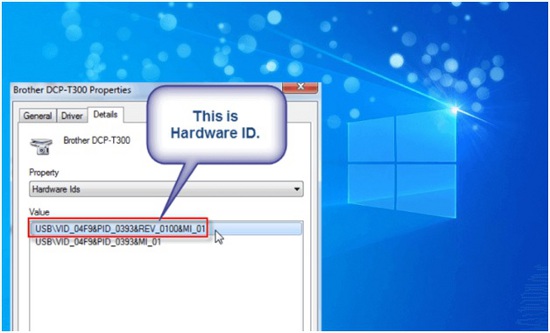
Update the Drivers
After finding out the correct driver for the hardware using the hardware ID, it’s time to update the driver. You should check whether the driver downloaded needs to be updated or not? To update the driver download the best driver updater that is currently available in the market. For example, you can download the Bit Driver Updater Software. It is completely free of cost and one of the best tool to update the device drivers
How to Find the Hardware IDs?
Before learning to find the hardware IDs for a device, it is important to learn one thing. That is, the hardware IDs are very useful in terms of identifying any hardware issue in the system. It will help you in finding out the manufacturer as well as the model of the hardware device in the system.
Now, you can go through the steps below:
Step 1. The Device Manager:
You can open the Device Manager in one of the following ways:
- You can press the Windows key+R key on your keyboard. Then you have to type devmgmt.msc. The Device Manager will be opened. You can follow this step in all the versions of the Windows.
- You can open the Control Panel first. You can select the size of the icons either big or small, whatever you want to keep. You can do this by going in the upper-right corner and selecting the drop-down option. This step will go with all the versions of the Windows.
- In case you are using the Windows 8.1 version on your PC, you can open the start menu by right-clicking on it. Then select the Device Manager.
You may face issues like, unknown USB device descriptor failed in the Device Manager. This issue arises due to so many reasons like, USB flash drive, Android device, memory card, game controller, etc. When you try to connect any of these devices to the USB port, you may face an error where the USB device descriptor may not respond properly. To resolve this issue, you should check the hardware system. Whether it’s working properly or not?
For example, the USB port is broken causing the device to stop working. You may need to change the USB port or replace it with a new one. Also, you may try the device on another system. If the device fails to work there also, that means there is some issue with the device only not the port. So, be ready to deal with situations like this also.
Step 2
The second step calls for checking the device. You can do this by right-clicking on it. Now, you can select the Properties option. You can also check any unknown device or any other device with the error. This will help you in finding out the right driver for the device.
- To identify the device with error, you have to check if it has the ‘!’ sign in front of it or not.
- The categories can be expanded after you click ‘+’ sign.
Step 3
You have to click on the Details Tab option. You will now see a Property drop-down option and a value frame will appear on your screen.
Step 4
Go to the drop-down option now. You will see the list of IDs in the value frame. These are the Hardware IDs for the devices. With the help of these IDs, you can easily recognize the device. After that, you can find the drivers also.
Did you know how to create Hardware IDs?
There are some generic formats to create hardware IDs for the particular device. For example,
<enumerator>\<enumerator-specific-device-ID>:
This is one of the most commonly used formats for the individual PnP devices. It is reported by a single enumerator to the Plug and Play manager.
How to find Drivers from the Hardware IDs?
Let’s see the steps to find the drivers by using the hardware IDs.
- You have to select the top-most ID from the list of IDs. After selecting the main or the top-most ID, it should be copied in the clipboard.
- After copying the hardware ID to the clipboard, you have to paste it in the google search option. This will help you in knowing about the device. Also, you will know about the hardware device that is malfunctioning.
- You can type the ‘Driver’ in the search space in Google. This will help you in finding the correct driver for the hardware. Whatever information you have received in your previous step, you can use it to download and install the right drivers from the manufacturer’s site.
- Now, it’s the time to learn how to format the hardware IDs? Their is a code indicating the manufacturer of the device i.e. VEN_XXXX. The code DEV_XXXX indicates the particular hardware device model. Some very popular DEV_XXXX are as follows:
- A. For Intel, the code is 8086
- B. For ATI/AMD, the code is 1002/1022
- C. For NVIDIA, the code is 10DE
- D. For Broadcom, the code is14E4
- E. For Atheros, the code is 168C
- F. For Realtek, the code is10EC
- G. For Creative, the code is1102
- H. For Logitech, the code is046D
- You can look for the hardware by using the site named device hunt also. You have to go to devicehunt.com. There you can make use of the manufacturer and the device IDs to look for the database. Either fill in the manufacturer ID or the device ID in the required space. Then click on the search option. There are also chances that you don’t get the desired result on the basis of your search. Remember, this database is good for the graphics card, sound cards, network adapters, that are the example of PCI slot hardware.
Conclusion:
Hope you find the article helpful. You must have learnt by now that to look for a hardware driver, you should know the hardware ID first. How to locate it? How to look for the correct driver? All this should have been very clear in your mind if you have read the article carefully. If not yet, do read the article. It will help you in every possible way.