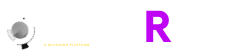One of the most common problems when editing images is removing the background from an image. You might have seen many pictures on the internet in which people have removed the background entirely and kept only the subject. This process is called removing background or cutout filter, and it’s a handy Photoshop tool that allows you to isolate your subject from the background and focus on it entirely without worrying about what’s in the backdrop. This article will teach you how to remove background from an image in Photoshop. There are multiple ways to do this, and we will discuss some of them here:


How to Remove Background in Photoshop with Cutout Filter
The cutout filter is one of Photoshop’s most popular ways to remove the background from an image. This filter removes the background by looking for edges in the image and then changes the color of the pixels that make up the edge. It gives a very natural look to the image and ensures that you don’t see any color change in the subject. It is a straightforward process if you’re working on a photo where the subject is against a plain background. You can follow the steps below to learn how to use the cutout filter to remove the background from an image:
- Open your image in Photoshop.
- Select the Cutout filter from the drop-down menu at the top. Set the color to black and the edge amount to 0%.
- You can choose another color, but black works best in most cases because it doesn’t leave a color tint on the subject.
- Select the brush tool and set the hardness to 0%. Also, choose a soft-edged brush.
- Your subject should be entirely inside the image.
- If not, move it inside the image by selecting the Move tool.
- You can now paint over the subject with a brush to fix it.
You can remove background from an image by following the above steps and getting the best result.
How to Remove Background in Photoshop with Background Eraser Tool
The background eraser tool is another excellent and simple way to remove the background from an image. It works by calculating the color of the pixels surrounding the subject and then replacing that color with the pixels that make up the subject. It gives you a clean and precise cut. The background eraser tool works best for images with a clean and plain background. You can follow the steps below to learn how to use this tool to remove the background from an image:
- Open your image in Photoshop.
- Select the Background eraser tool from the drop-down menu at the top.
- Set the color to black and the edge to 10%. You can also adjust the tolerance to increase or decrease the number of pixels you want to select.
- Select the brush tool and set the hardness to 0%.
- Select a soft-edged brush. Your subject should be entirely inside the image.
- If not, move it inside the image by selecting the Move tool. You can now paint over the subject with a brush to fix it.
Although the Eraser tool helps with background removal, you do not get details about your images.
How to Remove Background in Photoshop with Pen Tool
The pen tool is one of Photoshop’s most powerful tools, and it removes the background from an image. Pen This tool is excellent for detailed images that require a lot of precision. It helps to create an outline of an image called a clipping path. Many photo editing companies provide clipping path service to remove unwanted background from an image. You can follow the steps below to use the pen tool to remove the background from an image:
- Open your image in Photoshop.
- Select the Pen tool from the drop-down menu at the top.
- Set the color to black and the edge to 10%. You can also adjust the tolerance to increase or decrease the number of pixels you want to select.
- Select the brush tool and set the hardness to 0%.
- Choose a soft-edged brush. Your subject should be entirely inside the image.
- If not, move it inside the image by selecting the Move tool. You can now paint over the subject with a brush to fix it.
Once you have selected the subject, you can see that the rest of the image has been pushed to the background.
How to Remove Background in Photoshop with Clone Stamp Tool
The clone stamp tool is another popular tool used to remove the background from an image. It works very similarly to the pen tool in that you have to select the area of the photo that you want the subject to come from. The clone stamp tool is best for pictures with a complex background because it requires a lot of patience and precision. You can follow the steps below to learn how to use the clone stamp tool to remove the background from an image:
- Open your image in Photoshop.
- Select the Clone Stamp tool from the drop-down menu at the top.
- Set the color to black and the edge to 10%. You can also adjust the tolerance to increase or decrease the number of pixels you want to select.
- Select the brush tool and set the hardness to 0%.
- Select a soft-edged brush. Your subject should be entirely inside the image.
- If not, move it inside the image by selecting the Move tool. You can now paint over the subject with a brush to fix it.
Once you have selected the subject, you can see that the rest of the image has been pushed to the background.
Conclusion
Cutting out your subject from the background is widespread technique photographers, and image editors use. While this might sound like a complicated process, it’s elementary to do. There are various ways to remove the background from an image. The best way to do this is using the cutout filter. You can also use the background eraser tool, the pen tool, and the clone stamp tool. Using these tools, you can edit your images to look more professional and creative.